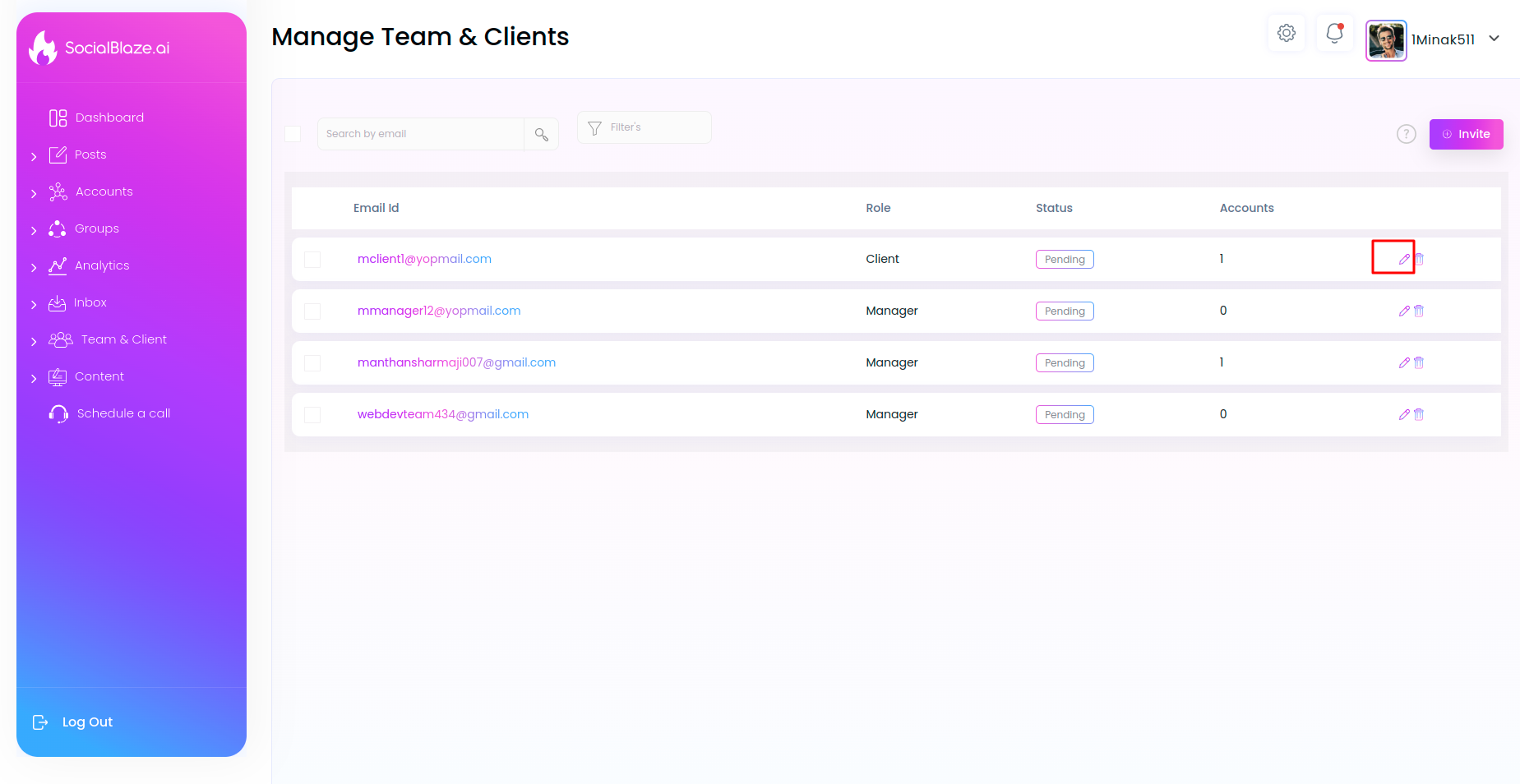Categories
Manage Your Social Media With Your Team
Managing social media as a team can sometimes get challenging. Team communication may get lost when juggling with multiple accounts or documents, causing mistakes and frustrations. Social Blaze streamlines the process, ensuring smooth collaboration between team members and reducing confusions.
Our “Team and Client” feature allows you to invite team members and clients to Social Blaze, assign them roles and responsibilities, share post, review them, and add comments. This helps you better manage your workflows and improved coordination and communication between team members.
Let’s dive in deeper.
- What Is The Invite Team Members And Clients Feature?
- How To Add Team Members To Social Blaze?
- Understanding The Role & Responsibilities Of A Client
- How To Manage Team Members?
1. What Is The Team Member And Client Feature?
With this feature, Social Blaze Admins can add coworkers as team members to the tool and assign them roles for one or multiple connected social accounts.
2. How To Add Team Members To Social Blaze?
To invite multiple coworkers onto your team,
- Click ‘Teams and Clients’ on the dashboard.
- Click on the “Add Team Members’ option.
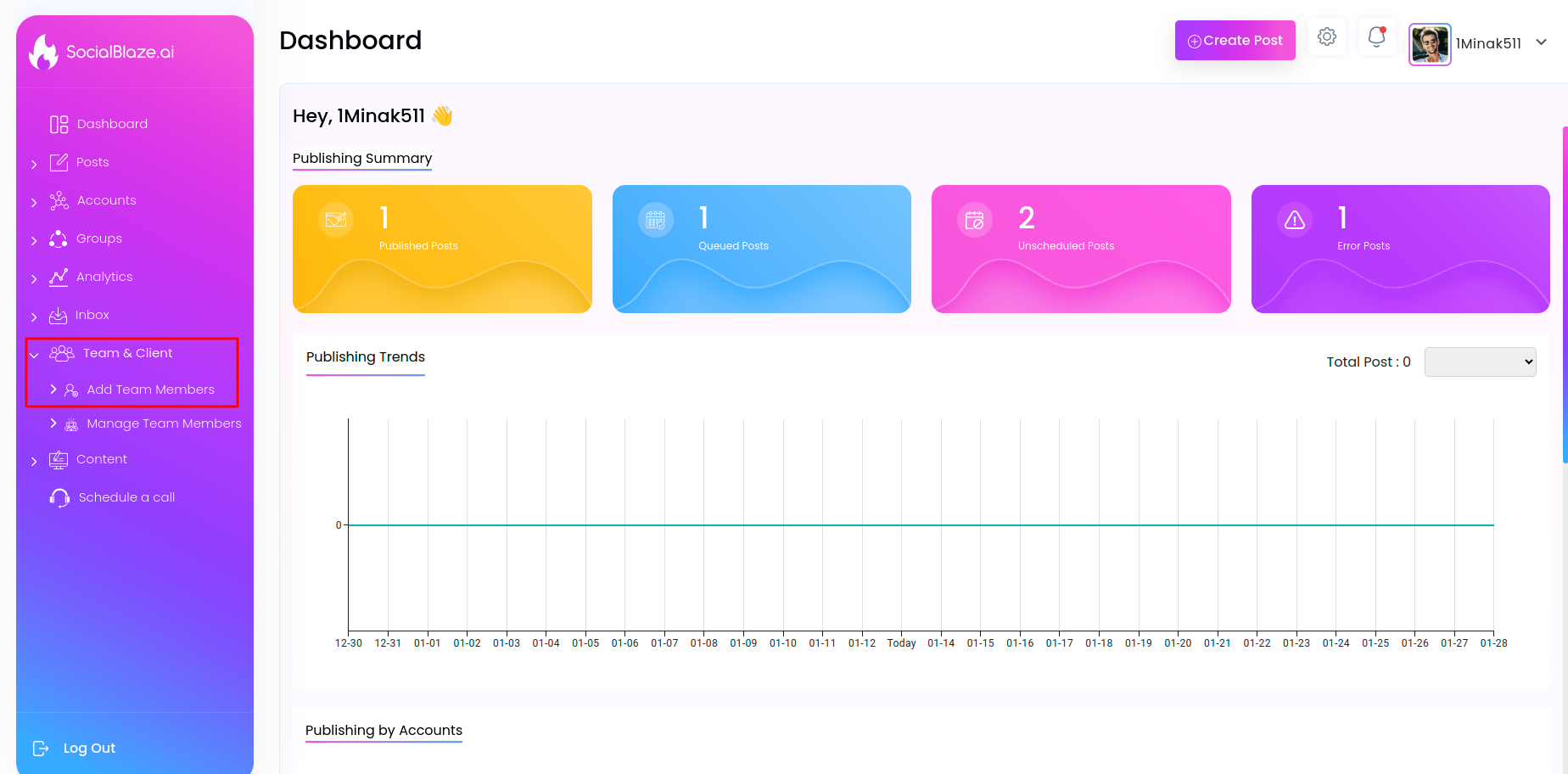
To invite new team members:
- Enter the email address of the new team member you want to invite in the ‘Email ID’ field.
- Assign them the ‘Role’ of Admin, Manager, Content Scheduler, or Client.
- The Admin can manage all other accounts in every way while controlling all other members.
- The Manager can create, edit & comment on posts and connect new accounts.
- Content Scheduler can schedule posts approved by the Manager. They can also comment on posts.
- Assign the accounts you want to link to each new team member.
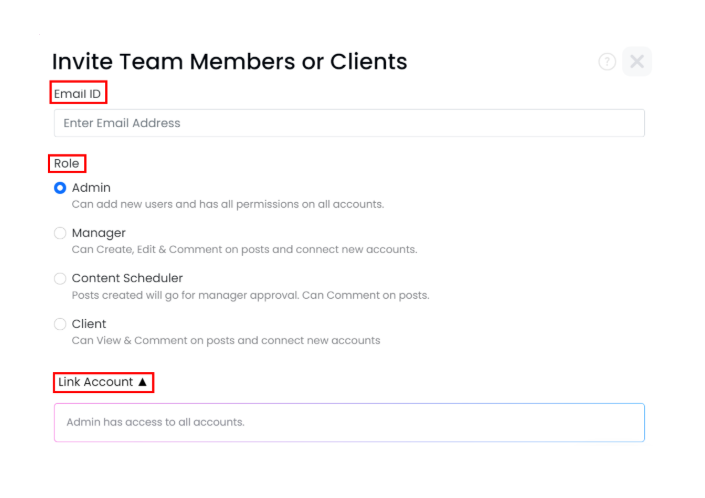
- Click ‘Save’ for the creation of new users/team members.
3. Understanding The Role & Responsibilities Of A Client
Clients can view and comment on posts and connect new social accounts. Simply, invite them through their email and assign them the role of a ‘Client’.
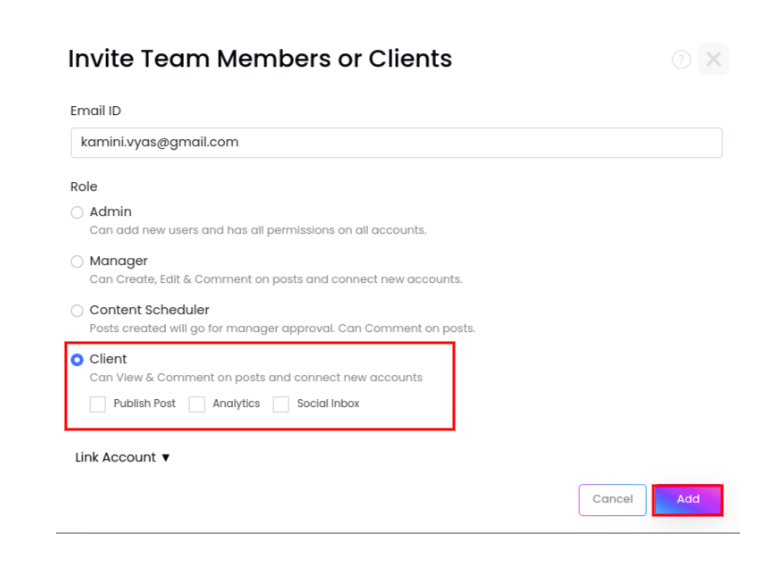
- You can also allow them additional permissions of publishing posts, assessing analytics, and managing conversations on various channels.
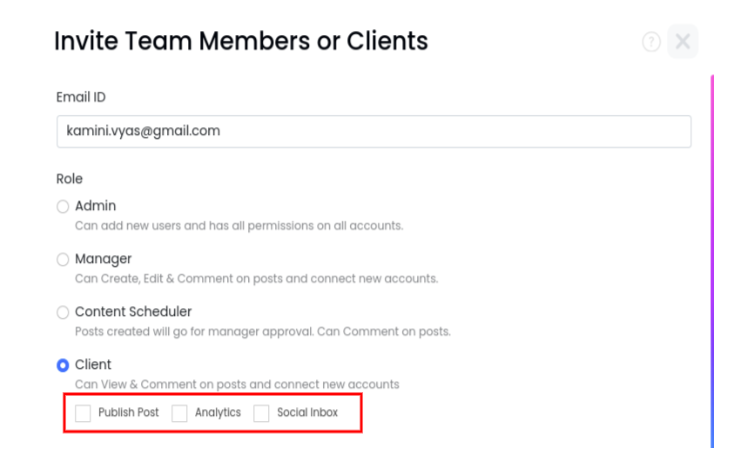
4. How To Manage Team Members?
At any given time, you might need to change the roles and responsibilities of a team member You can also change the roles of your team members any time. For this,
- Click ‘Manage Team Members’ under the ‘Team & Client’ option.
- Similarly, you can also delete the new user anytime using the delete button.