Categories
How To Schedule YouTube Videos and Shorts With Social Blaze?
YouTube marketing has become a crucial part of social media marketing and can bring a lot of benefits to any brand. However, it often gets challenging to manage creating videos, organizing them and posting them consistently, amid other commitments.
Social Blaze, realizing this issue of most marketers and brands, allow them to manage their YouTube marketing without hassle. In fact, you can plan your entire YouTube marketing campaigns with our tool. Also, post or schedule videos and shorts on YouTube (YT) in no time. Simply connect your YouTube channel with Social Blaze and leverage the tool to your advantage.
1. Posting YouTube Videos With Social Blaze
Once you have linked your YT account with Social Blaze, you can publish your videos and shorts easily using these steps:
- On the dashboard, navigate to “Posts” → “Create Posts”
- Select the tab with the YouTube logo.
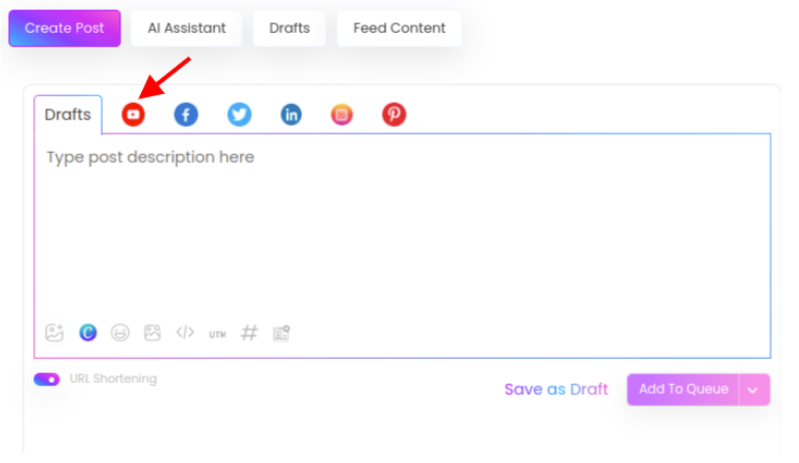
- Next, click on the “Video Upload” icon on the “Create Post” screen. Social Blaze supports MP4 and MOV video formats. Also, you can choose a video file from your local device or upload one from Google Drive, Dropbox, or Box cloud storage.
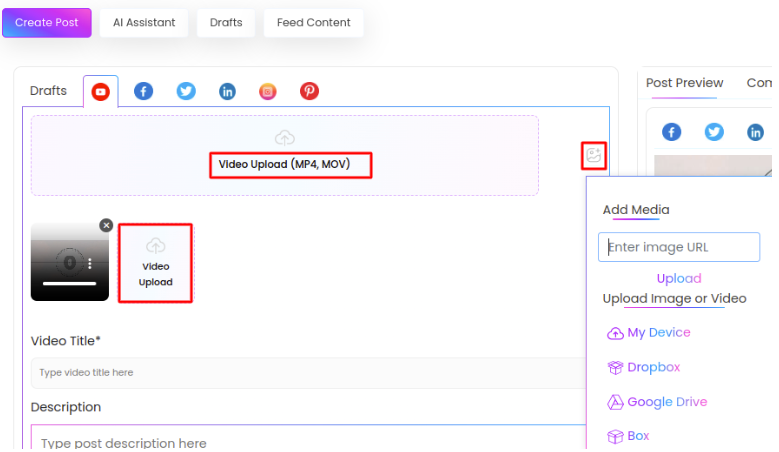
- Enter a relevant video title in the “Video Title” field.
- Explain your video in the “Description” field. You can add emojis, custom field, and hashtags to your description to make it interesting.
- You can see the preview of your video post generated by the tool. For this, click on “Post Preview” option on the right-hand side.
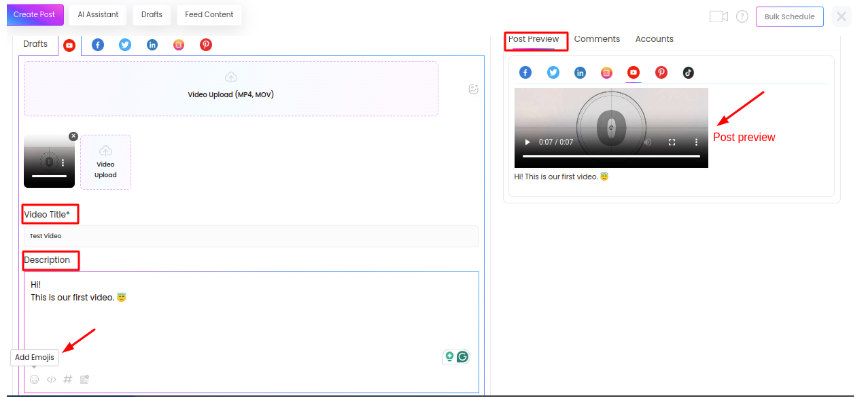
- Set the ‘Privacy Status’ of the video to Public, Private, or Unlisted, as per your preference.
- Public-The video is available to be viewed by all.
- Private-Only channel subscribers can access the video.
- Unlisted-People with the link will be able to see the video
- Click on “Advance Settings” → select “Content Category” according to your video. Choose the category that best suits your video.
- Go to ‘License Rights and Ownership’ and select the preferred option.
- Standard YouTube License-The video can only be watched and not repurposed or shared without consent.
- Creative Commons-The video can be used to make newer content, but must credit the original author and respect the existing copyrights.
- Add relevant tags in the “Video Tags” field to get users to discover your video easily. Note: Use relevant keywords as tags.
- Check the boxes given below according to your preference and content.
- Allow Embedding: Enable people to embed your video in their websites.
- Publish to subscriptions feed and notify subscribers: Send instant notifications to your subscribers about your video once published.
- Made for kids: Prevents underaged audience from viewing this video. Also, removes the ability to monetize or promote your video through ads.
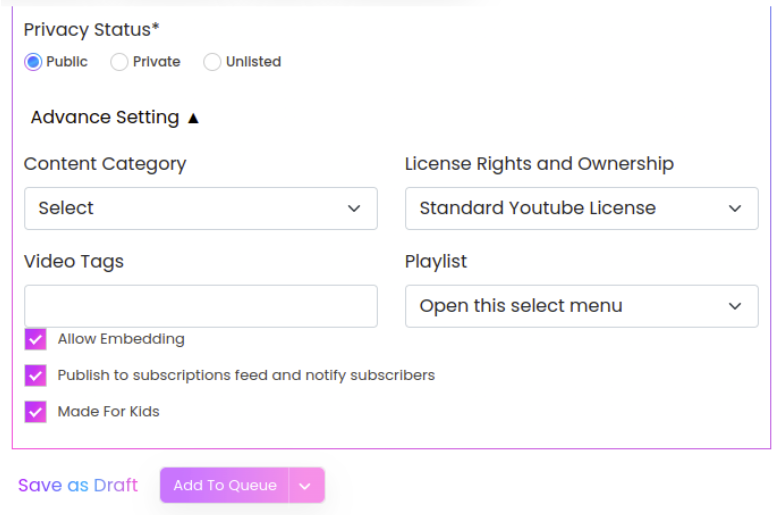
- From the right-hand side panel, choose the account or page to publish your video.
- Click on “Share” to instantly publish your video on your selected accounts.
Your video has been posted successfully!
2. Scheduling YouTube Videos With Social Blaze
If you do not wish to post your YouTube video right away, you can even schedule it to be posted at a specific time. For this, once you have uploaded your video, follow all the steps given in the above section, click on “Schedule Post” in the drop-down button.
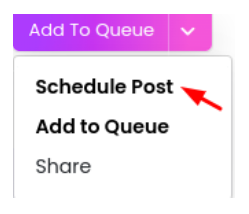
- A pop-up window will appear. Set the “date and time” to schedule your YouTube post.
- Finally, click on the “Schedule” button.
You can check your “Scheduled Video” on the “Manage Posts” page.