Categories
Common Questions About 'Posts’
This article lists down some common queries you might have while creating, scheduling, or managing your posts.
- Which platforms support multiple images, GIFs, and videos?
- How are my videos shared on social media?
- What does the ‘Copy To’ button do?
- Can I add hashtags in my posts?
- I can’t see the image I set with the Link preview. What should I do?
- Why can’t I see the link preview in my Twitter post?
- Why do my posts show ‘Published by Social Blaze’ on Facebook Page/Group and Twitter?
- How can I share my WordPress Blog posts with Social Blaze?
- Why are my posts not getting published as per the schedule?
- Why is my post generating an error?
- Why is my post showing in the ‘Unscheduled tab’?
- I have disabled URL shortening, but my links are still getting shortened. Why?
- How do I stop all sharing activities of a connected account?
- Why cannot I see my First Comment enabled?
- My posts are delivered, but my First Comment is not. Why?
1. Which Platforms Support Multiple Images, GIFs, and Videos?
Social Blaze allows you to add images, GIFs, and videos to make your posts visually attractive. However, due to API restrictions, only come platforms allow you to post multiple images, GIFs, videos, or carousel posts via third-party applications like Social Blaze.
Platform | Multiple Images | Gifs | Videos |
✅* | ✅ | ✅ | |
✅* | ❌ | ✅* | |
✅ | ✅ | ✅ | |
✅ | ✅ | ✅ | |
❌ | ✅ | ❌* | |
Google Business Profile | ❌ | ❌ | ❌* |
Tumblr | ✅ | ✅ | ❌* |
TikTok | ✅ | ❌ | ✅* |
Bluesky | ✅ | ✅ | ✅ |
Note:
- On Facebook, while sharing multiple images, you have a choice of sharing them as an album or a carousel post.
- Instagram allows direct video publishing for the video of up to 60 sec long only. The videos that do not match the criteria given here, you can share through Mobile Reminders from the Social Blaze mobile app.
- TikTok allows video publishing only through Mobile reminders from the Social Blaze mobile app.
- With Social Blaze, you can add videos to posts for non-supporting platforms as well. The post will have a link which when clicked on, will lead to Social Blaze’s video page. Your video will be played on this page.
2. How Are My Videos Shared on Social Media?
Social Blaze gives you the liberty of posting videos of any size.
So, what happens if the video is larger than what is allowed by the social network or if the network doesn’t support video uploads. The video gets uploaded on our servers, and a link to the video is shared in your post.
Social Blaze supports the following video formats:
- .avi
- .mp4
- .mov
- .webm
This is how your videos will be shared on different social networks:
- On Facebook, your video post will be shared just like any other image post you share on Facebook.
- On Twitter, you can share native videos that are up to 140 seconds long. Videos exceeding 140 seconds cannot be shared on Twitter.
- On LinkedIn Page, your video will be shared natively like any other video post you share. Just that with the LinkedIn profile, the video gets uploaded on our servers, and a link to the video is shared in your post.
- Pinterest doesn’t support video uploads. So, your video will be uploaded to our servers and it will get posted with a Social Blaze server link. When you click on the video, it will open separately under Social Blaze’s video page.
- On Instagram, for a business profile, it’ll publish directly and play natively if it matches the criteria given here.
- For personal profiles, and for the videos that don’t match the criteria, you will have to share your video posts using push notifications/reminders for personal accounts. The post will look like any other posts you share on Instagram. However, for the Business accounts, you can use direct publishing, and the video will be published directly.
- On Google My Business, it’ll be posted with a Social Blaze server link. When you click on the video, it will open separately under Social Blaze’s video page.
- You can schedule videos on BlueSky in .mp4, .webm, or .mov formats. Each video can be up to 60 seconds long, with one clip allowed per post.
Hence, you needn’t worry about the size of the video while sharing or scheduling it.
3. What Does the ‘Copy To’ button Do?
Say you have created a post for one account and want to share the same post from another account.
The ‘Copy To’ button allows you to copy all your scheduled posts and schedule them from other accounts.
- Log into your Social Blaze Dashboard.
- Click on Posts > Manage Posts
- Select the posts you want to copy, one by one. To select all the posts in the queue, just click on the ‘Select All‘ checkbox.
- You’ll find a ‘Copy To‘ button. Click on it and select the accounts you want to copy these posts to.
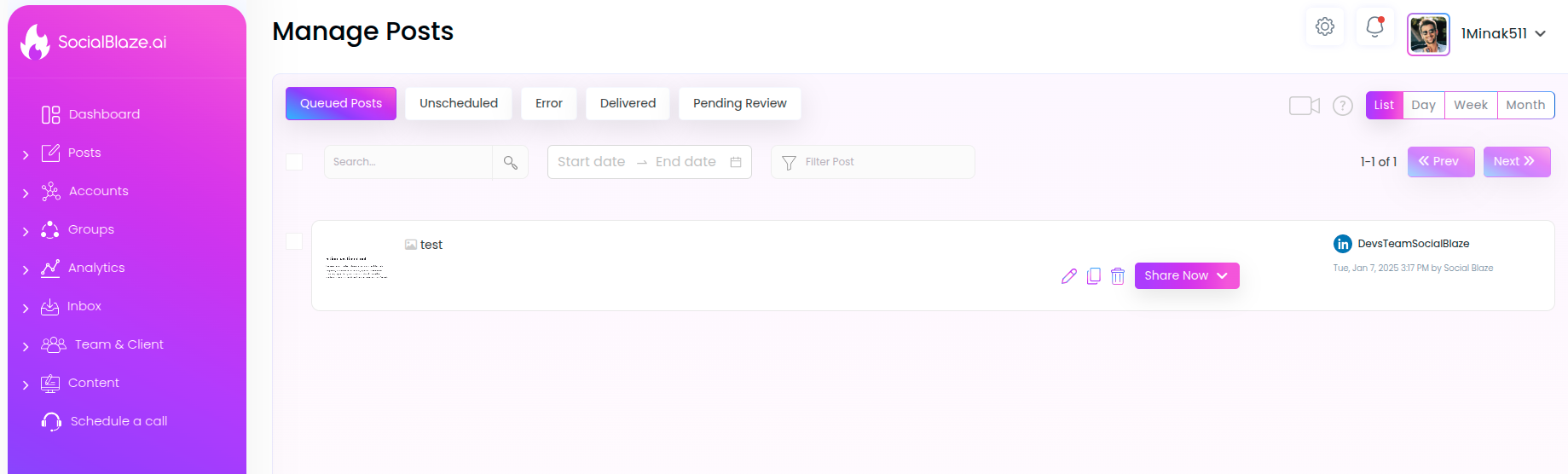
📋 Note: If you are doing the ‘Copy to’ function for a post scheduled for any date and time independently, it’ll copy the post for the same date and time. However, if you do the same for a post Added to Queue (scheduled as per the pre-defined time slots), it’ll schedule the post as per the time slots defined for the account for which you’re making a copy. If there are no time slots added, the copied post will go to the Unscheduled tab.
4. Can I Add Hashtags in My Posts?
Yes.
While the hashtags will appear like plain text in blue when you create posts, they will be published as clickable hashtags.
5. I Can’t See The Image I Set With The Link Preview. What Should I Do?
Social Blaze previews images from the open graph (o.g.) meta tag of the web page you are sharing. If the web page does not use an o.g. image meta tag, Social Blaze cannot show its preview.
If you are that site’s owner, you will need to make some modifications to the page to accommodate an open graph meta tag.
In case you change the Image preview in Social Blaze, it’ll still share a post with the default Image set to the link when the post gets shared on Facebook and Twitter because they don’t offer to customize the link preview in their API. Therefore, you will not see the Image you set in Social Blaze with your post on Facebook and Twitter.
However, you can do the same for other platforms like LinkedIn, Pinterest, Instagram, and Google My Business.
You can customize the Image preview in the case of Facebook if the domain of the weblink is verified.
Domain verification is the method used to prove to Facebook that you own a specific website. This involves adding a small piece of code to your site, which Facebook scans to confirm ownership. Once verified, you can link your Facebook page to your domain, giving you control over editing link previews, such as thumbnails, titles, and descriptions, when sharing content from your website.
Domain verification is essential for anyone who wants to control how their links are presented on Facebook. Without Domain Verification, Facebook won’t allow you to modify the appearance of link previews like thumbnail images or link descriptions when sharing links from your website
6. Why can’t I see the link preview in my Facebook or Twitter post?
This happens when the link is not validated by Facebook or Twitter – Twitter Cards, for that tweet, is not properly defined.
To check whether the URL is validated by Facebook, visit this page. For Twitter, visit this page. If your link generates a preview here, it will definitely generate a preview when it’s published from your Twitter account.
However, if the validator doesn’t crawl the meta-data and shows an error, then the link is not validated by Facebook or Twitter. Consequently, the link will be published as plain text.
7. Why Do My Posts Show ‘Published by Social Blaze’ on Facebook Page/Group and Twitter?
When you use a third-party tool (like Social Blaze) to publish posts on your Facebook Page and Groups, your posts show ‘Published by the *name of the tool*.’
Don’t worry! In the case of the Facebook Pages, only you (the admin) can see this – other users won’t be shown ‘Published by Social Blaze.’
Posts published to Facebook Groups will show a “Social Blaze” link, which is visible to both Admins and followers.
All the Twitter posts will show a “Tweet source label” to display whether the tweet was posted through Twitter itself or a third-party tool like Social Blaze. You can find more information on the same from Twitter right here.
We want that source stamp gone too. This source stamp is something that is added by the social network platforms. Hence it is not possible to remove it. As per the guidelines of Facebook and Twitter- All third-party scheduling tools will have source stamps on the posts published through them. We wish we could remove it, but unfortunately, it’s not possible for the time being.
8. How Can I Share My WordPress Blog Posts With Social Blaze?
There are two ways you can share your WordPress blog posts with Social Blaze:
- You can use our Zapier integration. ( How To Integrate Social Blaze With WordPress)
- You can use our RSS Feed automation feature. ( How to add an RSS Feed)
9. Why are My Posts Not Getting Published as Per The Schedule?
Usually, this happens when you select the wrong time zone.
To change the time zone, click on ‘Profile’ in the header and select the ‘Your Profile’ option.
From the Pop-up, click on Date and time. Here you will be able to select the time zone of your choice.
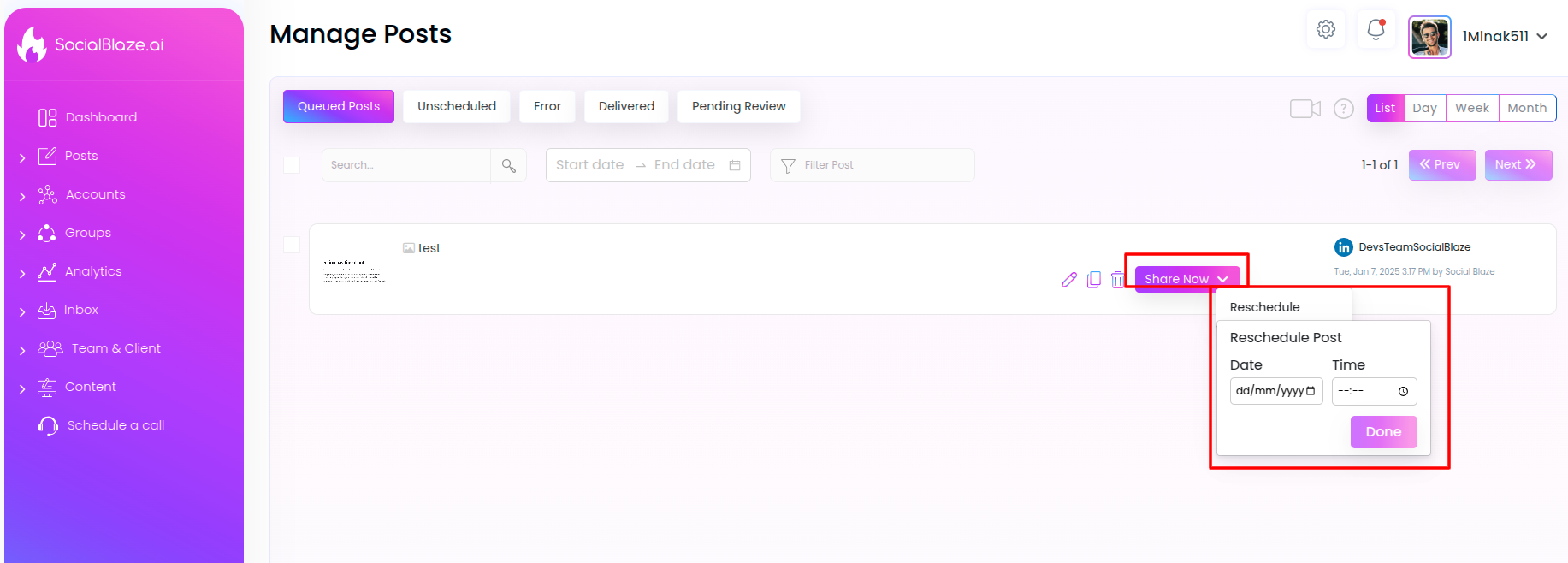
10. Posts Can Go into The 'Error' Tab For The Following Reasons:
- The posts may have been rejected by a particular social platform. In such a case, go to the ‘Error’ tab, fix the content error, and then re-share/reschedule it.
- Your authorization token might have expired. To fix this issue, you need to reconnect your account with Social Blaze. If it still does not work, you may have to re-authorize your page (Re-authorization is for Facebook, Linkedin, and Pinterest in particular).
- You may have violated the terms and conditions of that particular social media site and hence, you aren’t able to publish posts for that particular account.
- You may have shared the same post on multiple Twitter accounts.
- You might have uploaded large image files which are not allowed by certain social networking websites. Go through the social network’s FAQ section for their image guidelines.
- You may not have access to configured Groups or Pages after your authorization with Social Blaze.
- In the case of Instagram, it’ll give you a rate limit reached error if you have shared up to 25 posts in 24 hours. Learn More
11. Why is My Post Showing in The 'Unscheduled Tab'?
While using Social Blaze, you may see your posts in the Unscheduled tab due to the following reasons:
- You may have added a post into the queue, but you haven’t specified time slots for that account. In such a case, you will need to go to Manage Account > click on Edit with the respective account > and then Add time slots.
- You may have scheduled more posts than your account limit. These posts cannot be published, and hence, they’ll move to the Unscheduled tab.
- You may have connected more accounts than the limit of the subscription you purchased. In such a case, the additional accounts will be locked, and posts scheduled for the same will go to the Unscheduled.
- You may have paused the sharing activity for any account. In such a case, when the publish time of a post scheduled for that account is passed, it’ll go to Unscheduled.
12. I have Disabled URL Shortening, But My Links are Still Getting Shortened. Why?
You must have forgotten to remove your default URL shortener.
To remove your default URL shortener,
- Go to ‘URL Shortening‘.
Navigate to your default URL Shortener and click on the little cross sign next to ‘Default‘.
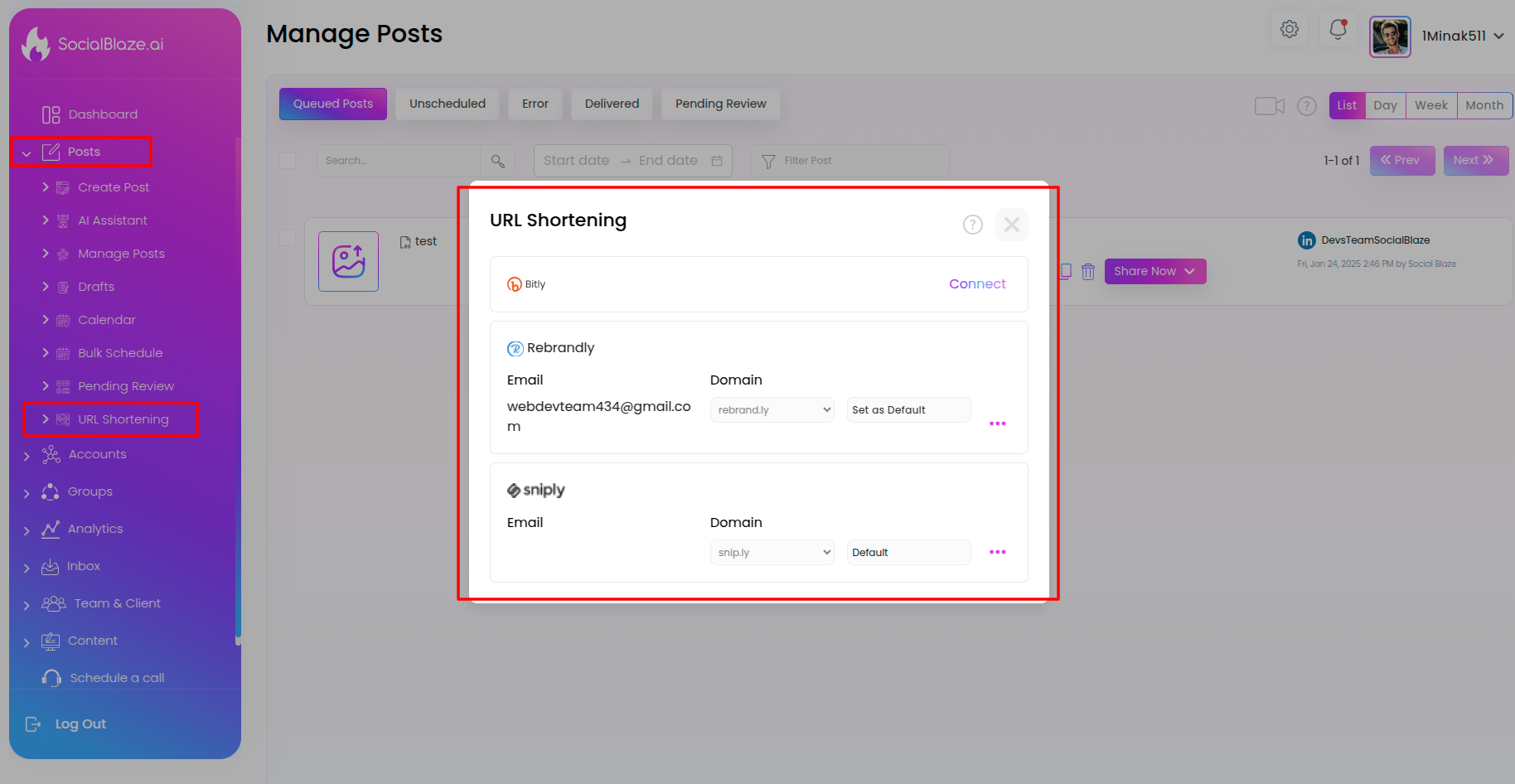
Now, your links won’t be shortened anymore.
13. How Do I Dtop All Sharing Activities of a Connected Account?
To stop all sharing activities of your connected accounts:
- On the ‘Manage Accounts‘ page, hover over the accounts for which you want to pause sharing.
Click on the ‘Running‘ button to change it to ‘Pause‘.
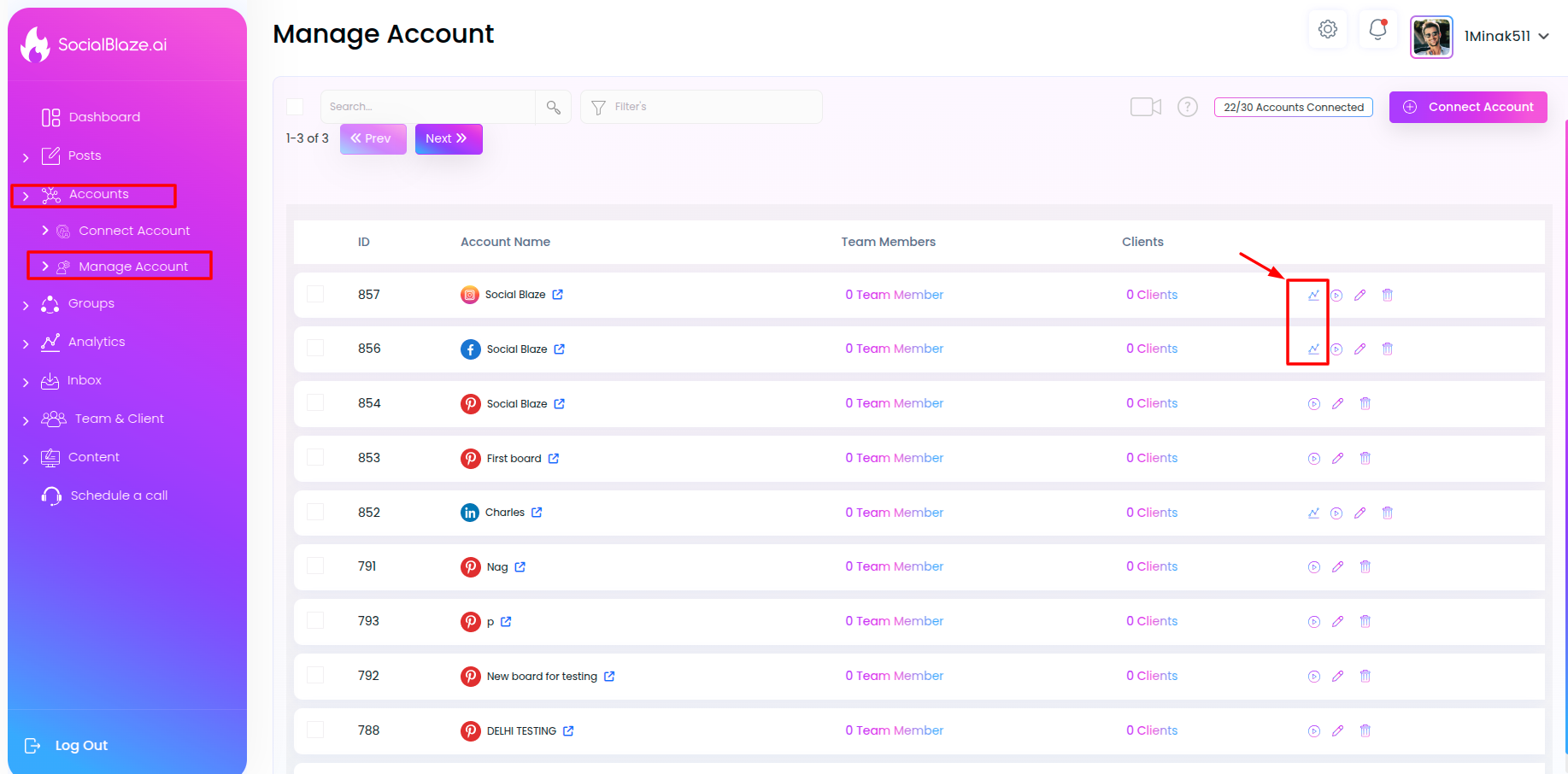
- All sharing activities of this account will be suspended till you switch back to ‘Running‘.
📋 Note: To stop/pause sharing activities of all your accounts together, click on the ‘Running‘ button in the header panel and turn it to ‘Paused‘.
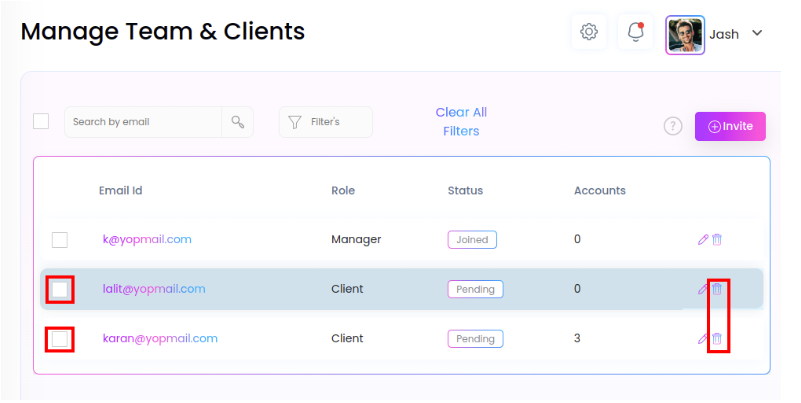
- The pause button helps you to suspend your account activities while you are busy planning your marketing strategies.
14. Why Can't I See My First Comment Enabled?
As this requires fresh permission, the only way to obtain this is by re-authorizing your Facebook/Instagram Business account.
When you log in and go to Manage Accounts, you will see your Instagram account asking for a reconnect:
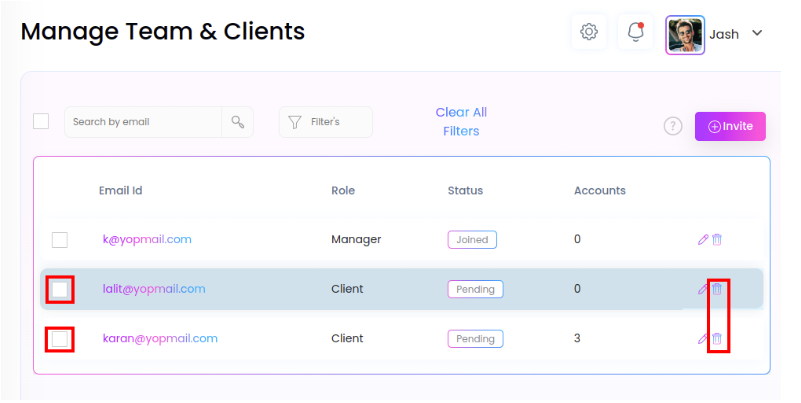
Once you click on the Reconnect, you will be asked to permit the first comment. Since you had already granted the rest of the permissions, you will only be asked to allow Social Blaze to manage comments:
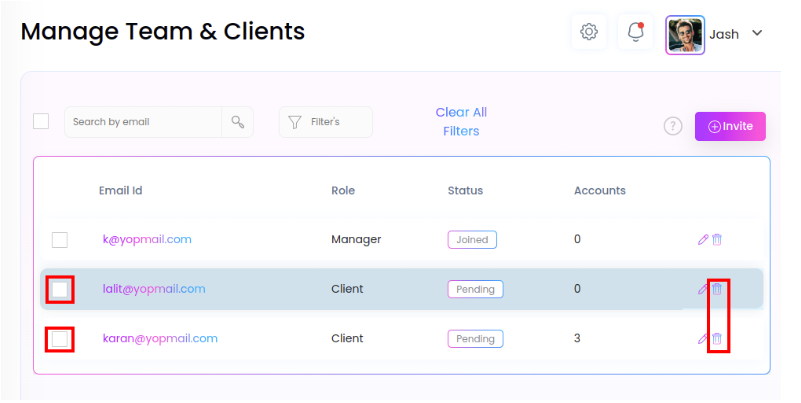
You will be able to see the First Comment on those Instagram Business accounts that are connected with the Facebook profile which you re-authorize afresh.
For those profiles, where you have not allowed permissions, you will be prompted through the manage accounts, from the queued posts (where you will find information stating that the first comment will not be published), and from the delivered section (where you will find information stating that the first comment was not be published as the permissions were not granted)
Do not worry, you do not have to re-authorize every time; this is just a one-time setup.
15. My Posts Are Delivered, But My First Comment is Not. Why?
The possible reasons for your post being delivered without the first comment are as under:
- Community guidelines not met
- Have not re-authorized the profile yet, granting Social Blaze the access to manage comments on your Instagram account
To rectify this, please ensure that the community guidelines are followed. Also, the messages of non-delivery of the first comment will be displayed, in case you have not re-authorized your Facebook.
The queued post will have a warning displayed, asking you to re-authorize your account, and will inform you that the first comment will not be published. The delivered tab will show the message that the post was delivered but the first comment was not authorized and hence, the first comment was not delivered. The remedy to this is to re-authorize your account and enable Social Blaze to manage comments.