Categories
How to Use Social Blaze to Share Documents on LinkedIn?
After the LinkedIn update released on June 26, 2023, the platform no longer supports carousel posts with images or videos. However, users can still share document or PDF carousel posts. These types of carousels have become a favorite among LinkedIn users, driving significant engagement and interaction on the platform.
1. Important Factors to Keep in Mind When Sharing PDF Carousel Content on LinkedIn with Social Blaze
- Social Blaze allows you to share documents as carousel posts on LinkedIn.
- You can also customize your PDF carousel posts by adding hashtags, captions, etc.
- The advanced scheduling feature of Social Blaze also allows you to schedule a single PDF carousel post for several LinkedIn pages simultaneously.
- When uploading a document/PDF for the LinkedIn Carousel post, keep in mind the following specifications:
- Supported document formats: PPTX, PPT, DOCX, DOC
- Maximum file size: 100 MB or 300 pages
- Limit for document title characters: 58 characters
- Only one file is supported for a single LinkedIn post
If your documents do not meet these specifications, LinkedIn won’t accept your post.
2. How Do I Schedule a LinkedIn Document Carousel Post?
- Go to “Create Post” → LinkedIn tab.
- Click on the “Add Media” button and select the source (Box, Dropbox, Google Drive, or local storage) from where you want to upload documents.
- After uploading the documents, you’ll see the thumbnail and title of the post. This thumbnail is the default one generated by Social Blaze, but you can easily change it to suit your preferences. Just click the field next to the thumbnail and make the desired adjustments.
- You can also edit the default title – it should not be more than 58 characters.
- Next, add the post description in the field. Also, customize your description, if you want, using options, like profile tags, emojis, hashtags, audience targeting, etc.
- To view the document, you can hover over the thumbnail to see the number of pages or click on it to open a horizontal scrolling preview of the entire file.
- Through the “post preview” option on the right side of the text composer, you can view the document in a carousel format as it will appear on LinkedIn.
- Now, select the LinkedIn accounts that you want to schedule your post.
- Lastly, from the drop-down button, select the appropriate action to schedule or publish your post on the platform.
Your LinkedIn PDF Carousel post is scheduled now.
Moreover, you can also create and save a LinkedIn PDF carousel post in the Content Library. Here are the steps for it:
- In the sidebar on the dashboard, go to “Content” → “Library”.
- Tap on “Add New Content” and click on ‘Add Post.’
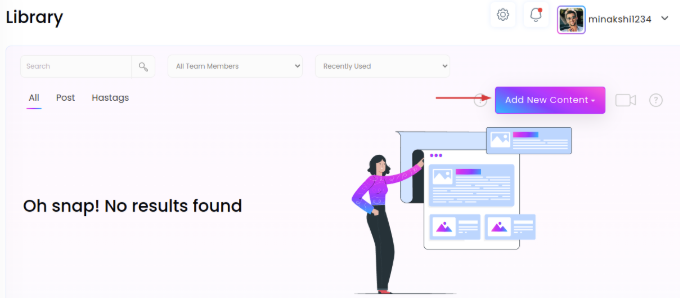
- Add the required name, as required for any Library content.
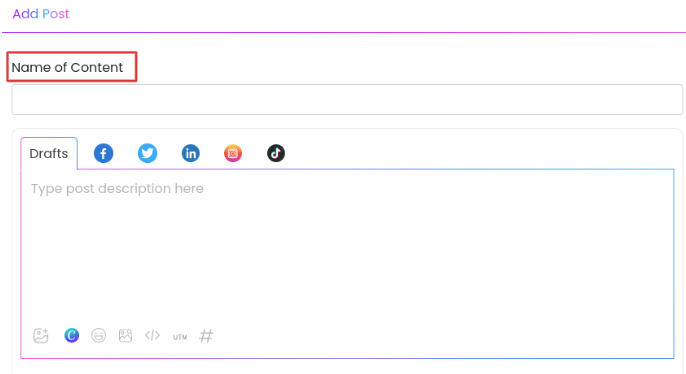
- Next, create the post following the usual steps and save it to the Library. It’s done.
How to Build a LinkedIn Carousel Post Using Images?
Creating LinkedIn Carousel posts with images is simple, even if your images aren’t in PDF format. With Social Blaze, you simply upload the images, and the platform automatically converts them into a PDF, which is then published as a document carousel on the platform.
Since LinkedIn doesn’t support image carousels directly, Social Blaze provides an easy workaround to showcase your images effectively.
Here are the steps:
- Go to “Create Post” and switch to the “LinkedIn” tab.
- Add the media files from any of the sources – Box, Dropbox, Google Drive, local storage, or the external source within Social Blaze.
- If you upload multiple images, a toggle will appear, set by default to Image Post. To switch to Carousel PDF mode, simply move the toggle. This option will now allow you to upload as many as 30 images simultaneously.
- Next, in the “Document Title” field, add the title to the carousel post in not more than 58 characters. You cannot publish your post without this title.
- You have full control to rearrange all your images and edit as much as you want. The image in the first place in the list will automatically serve as the thumbnail of the post.
- Type the post description in the “Description” field and customize it, if you want.
- Turn on the “Post Preview” tab to view how your post will display on LinkedIn.
- Select the LinkedIn accounts you want to publish your post on.
- Lastly, choose a scheduling option from the drop-down button.
Note: If the PDF carousel post is larger than 100 MB, then the post will generate an error.
Manage LinkedIn Carousel Posts
Similar to other posts, you can modify, reschedule, duplicate, or reshare LinkedIn document posts from the ‘Manage Posts’ section and the content calendar. You can save them to the Content Library and schedule them as needed.
LinkedIn Document Posts Analytics
LinkedIn provides detailed analytics for document posts within its analytics section, alongside insights for other types of posts. In the ‘Post/Update Analytics’ section, you can track metrics such as likes, comments, and the exact publishing date and time of the post.