Categories
How Can I Add Members to My Team?
Social Blaze allows small and big agencies to streamline their social media marketing team, enabling seamless social media management. With our “Team Members and Client” feature, you can add new users to the tool and assign them responsibilities under specific “roles”. This team management is aimed at helping your teams work together and achieve your social media objectives.
This feature helps you implement an approval system with complete coordination while maintaining certain role-based restrictions.
Note: The Team Member and Client feature can be used if you have purchased the Small Team, Agency, or Agency+ subscription plan.
To be able to invite team members, you must have the access roles of an ‘Account Owner’ or ‘Admin.’
Social Blaze lets you appoint team members as:
- Admin – You can assign the whole responsibility of team handling to the “Admin”. They are also responsible for handling the managers and schedulers. Admins manage the access and activities of all other team members in the team. However, they do not have any role in managing the membership & billing.
- Manager – A manager is responsible for handling various tasks like creating, editing, approving, boosting, and commenting on posts. You are also able to manage the posting schedule, and, if granted access, connect/remove social accounts. This role gives a team member significant control to streamline social media management.
- Content Scheduler – With limited access, a Content Scheduler can create, modify, and delete posts. However, these posts don’t add up to queue. Instead, they’ll be shown under the “Pending Approval” category. If the Manager or Admin allows these posts, only then they will be inserted to the queue.
- Client – A Client can browse and comment on posts and link additional accounts. However, features like posting content, viewing analytics, and using the social inbox are restricted and require specific permissions.
The table below gives a quick overview of permissions for each role in Social Blaze.
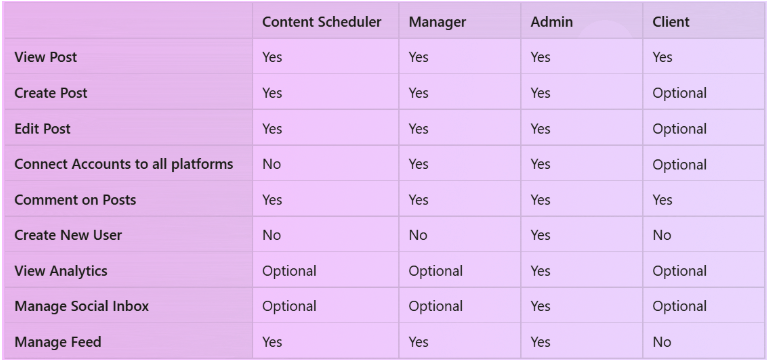
Note: The “Optional” in the table indicates the person who invites the team member can choose the features the member has access to.
How to invite a client or a team member?
Here are the steps:
- Click ‘Teams and Clients’ on the dashboard.
- Click on the “Add Team Members’ option.
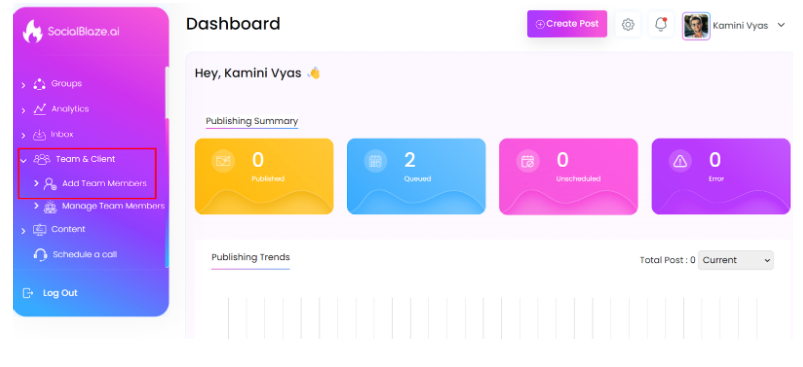
To invite new team members:
- Enter the email address of the new team member in the ‘Email ID’ field. The platform allows you to send invitations to a maximum of 10 people at once.
- Assign the role to each team member, such as Manager, Admin, Scheduler, or Client.
- Also, Select the appropriate checkboxes to grant the required permissions. (Refer to the table above).
- Choose the accounts you want to link to each new team member.
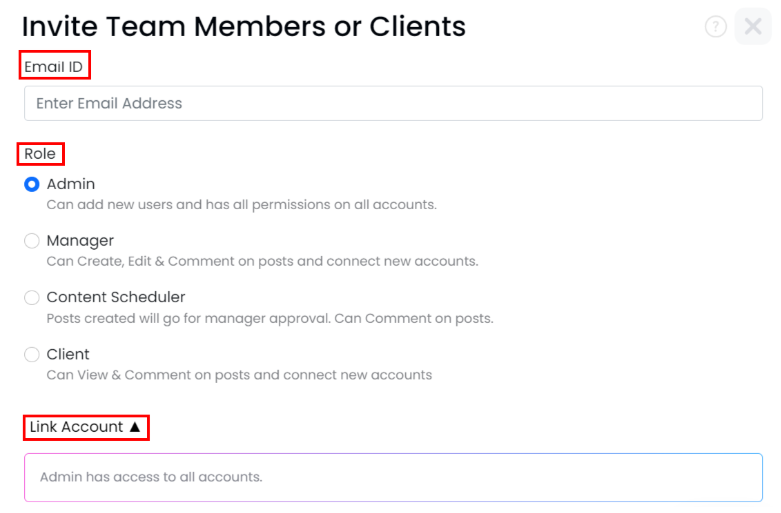
- Click ‘Add’ to add the new team members to your team.
However, in order to be a part of your team and fulfill the assignment responsibilities, it is mandatory for added members to accept the invitation. Otherwise, they would not be able to access Social Blaze and the invitation request be set to “Pending”.
How can I tell if someone has accepted my invitation and become a part of my team?
Once you have sent the invitation to users, you can view your team members on the “Manage Team Members and Client’ page. (Dashboard → Team and Client → Manage Team Members & Client).
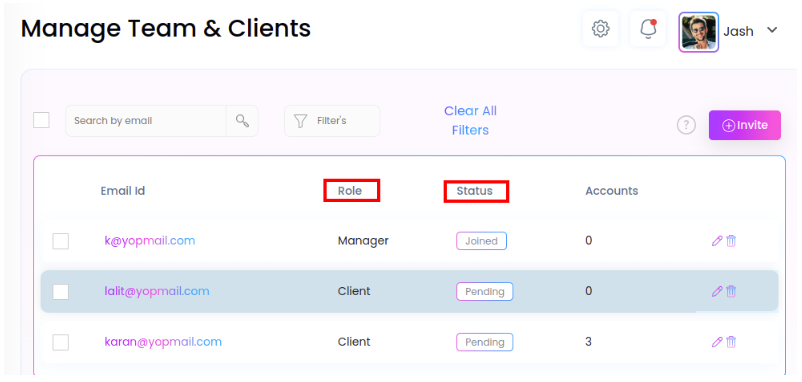
You can check the status of all invited members under the “Status” column.
- Those who have accepted your invitation and are now active team members will show “Joined” as their status.
- Those who haven’t yet accepted your invite will show “Pending” as their status.
- If you see a “Locked” status against any entries, it means you have exhausted your plan limit. This means you have sent invitations to more users as allowed by your existing plans. Additional members will be restricted from accessing your team.
How can I tell if someone has responded to my invitation and become a part of my team?
Once you send the invitation to a user, they will receive an email for the same.
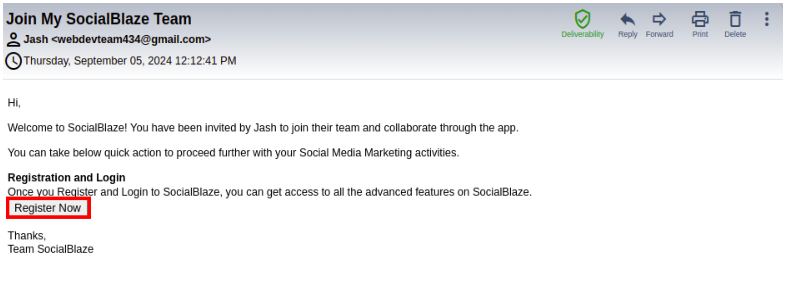
- To access the Social Blaze tool and its features, they will need to register on the platform by clicking the button “Register Now”. For this, they will have to set a password for Social Blaze.
- Once done, they can access the Social Blaze dashboard.
How Can Members Write & Publish a Post?
While writing and publishing a post is the same for all team members, the difference is in its approval. For instance, if the Manager/Admin creates a post, it will be instantly added to the queue without requiring any approval.
When a post is created using the content scheduler, it is placed in the ‘Pending Review’ queue. Approval from a manager, admin, or owner is required before it can be published.