Categories
How To Manage Connected Accounts In Social Blaze?
Managing accounts and sharing content across your social platforms is extremely convenient and quick with our Social Blaze tool. It helps you save a lot of your time and effort, which otherwise can be used in improvising your social campaigns and strategies.
Once you have connected your social media accounts to Social Blaze, you can manage them with a single dashboard. The tool gives you complete freedom to edit your connected accounts and related settings any time. You can add time or reset schedule, remove or add new team members, and more with just an “Edit” icon.
For this,
- Log in to your Social Blaze account.
- On the dashboard, click ‘Accounts’ and ‘Manage Accounts’.
In The Article
1. Add or Change Team Members
You can add or change team members to any connected accounts anytime. For this,
- From the list of connected accounts, select the ones that you want to add a team member.
- Click on “Edit” icon.
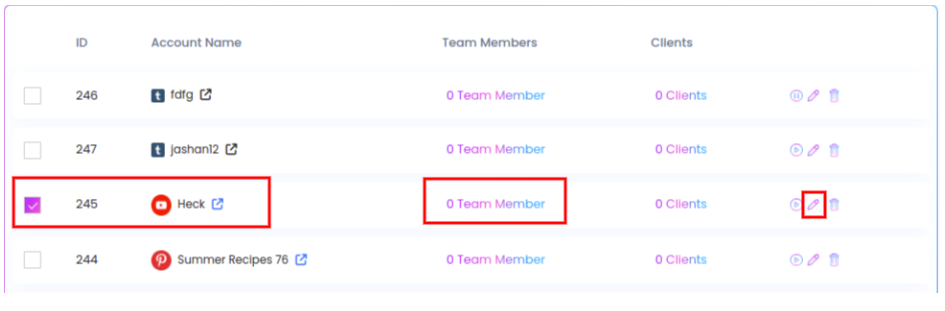
- You will be redirected to the “Edit Account” page. Click on the “Team Members” tab.
- Choose team members from the list.
- Click “Save”.
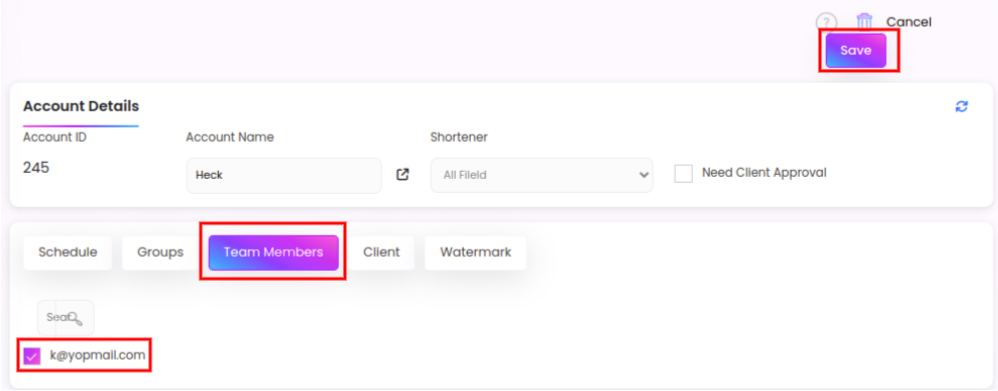
- You will receive a message, “Account details updated successfully”, confirming the changes.
- Go to “Manage Account” page and check the team members you just added for your account.
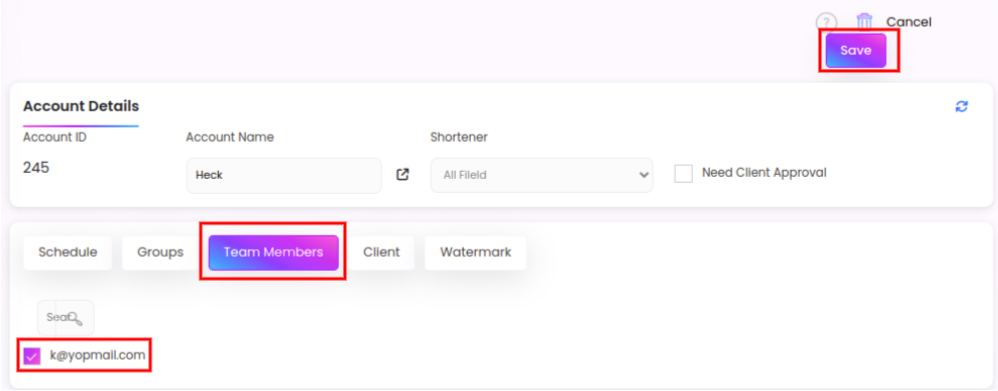
- You will receive a message, “Account details updated successfully”, confirming the changes.
- Go to “Manage Account” page and check the team members you just added for your account.
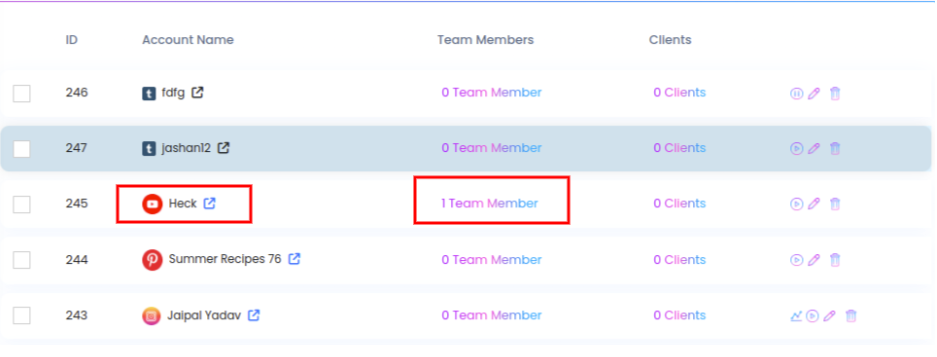
To change a team member, simply uncheck the name from the list of team members in the “Team Members” tab and “Save”.
2. Add Time or Reset Schedule
To make changes to your existing schedule, follow these simple steps:
- Go to the Account Name in the list and click on it to make the changes.
- Remove the existing schedule and add new dates and time as per your requirements.
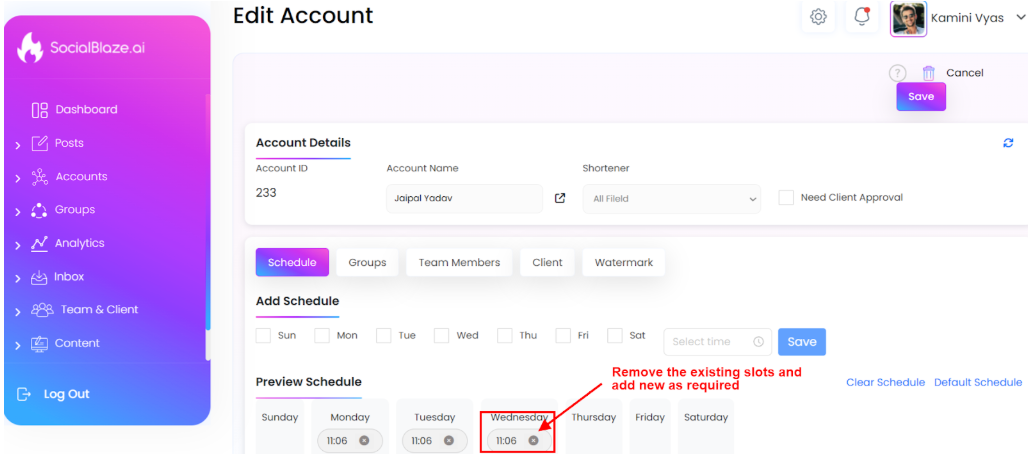
- Click ‘Save’ in the top right corner.
You have successfully added a new posting schedule for your connected account.
3. Delete A Connected Account
- Select the Account you want to delete from the list.
- Click on the ‘Delete’ icon.
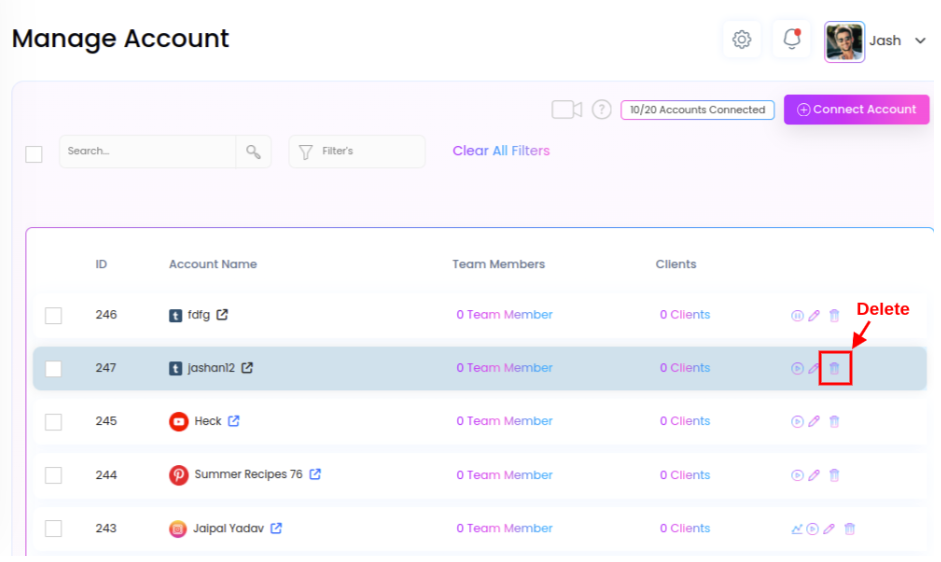
- A pop-up window will appear asking you to confirm the deletion. Click ‘Delete’ to remove the account.
- Please note that deleting a connected account will also remove all queued posts for that account.
4. Reconnect An Account
In case, your social media account has disconnected from our Social Blaze tool, you can reconnect it easily.
The reasons an account disconnects could be:
- When changing your account password, your access token expires automatically. Thereafter, you will need to reconnect your account.
- Social media platforms like Facebook need you to reconnect your account after every 60 days.
So, to reconnect your account, simply click the “Reconnect” icon beside the account name that has been disconnected.
You will be immediately redirected to a page to reconfirm the password. Once it’s done, your account will be reconnected.